Administrator: Add, edit, archive, and delete business rules
Add a business rule
- Select Business Rules from your side navigation menu.
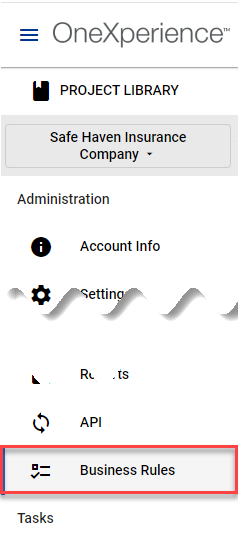
- Select the Editor tab.
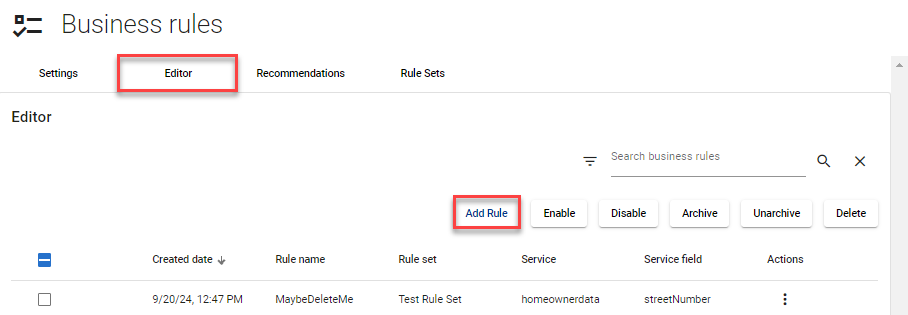
- Select Add Rule. This opens the Edit Business Rule drawer.
- Enter the information about the business rule. Required information is marked with an asterisk (*).
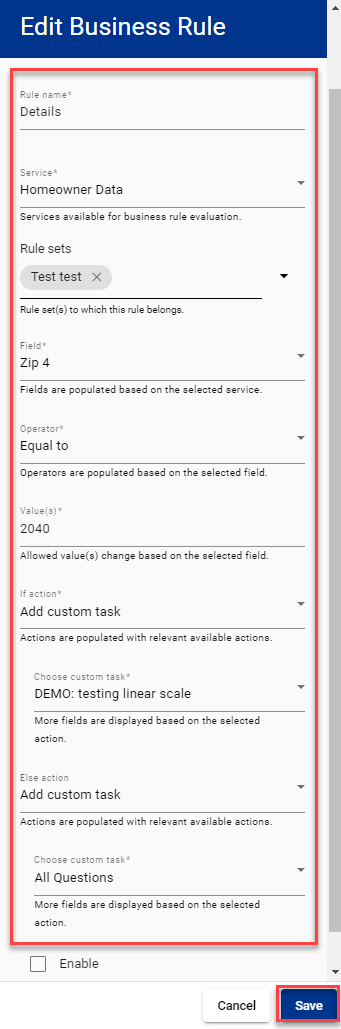
- You can enable the business rule now by selecting the checkbox, or you can enable it using the instructions in the Enable a business rule section available later in this help article.
- Select Save.
Edit a business rule
Option 1
- Select Business Rules from your side navigation menu.
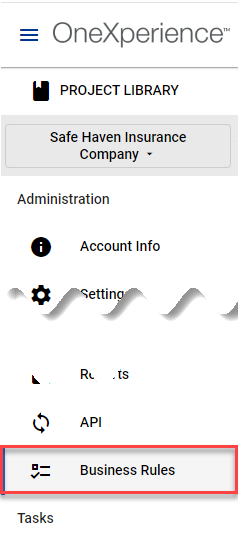
- Select the Editor tab.
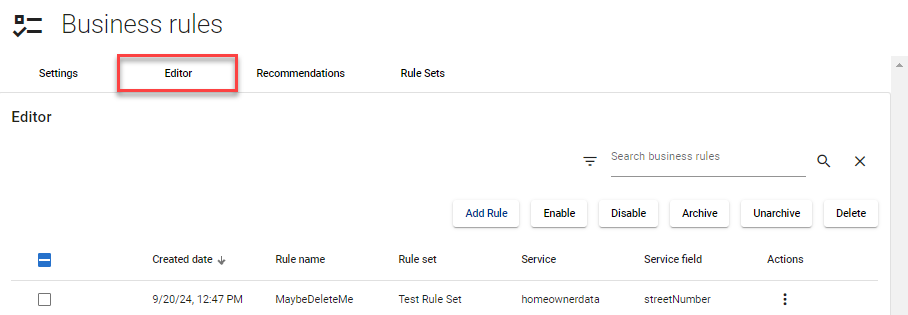
- Select the rule you want to edit. This opens the Edit Business Rule drawer.
- Enter the information about the business rule. Required information is marked with an asterisk (*).
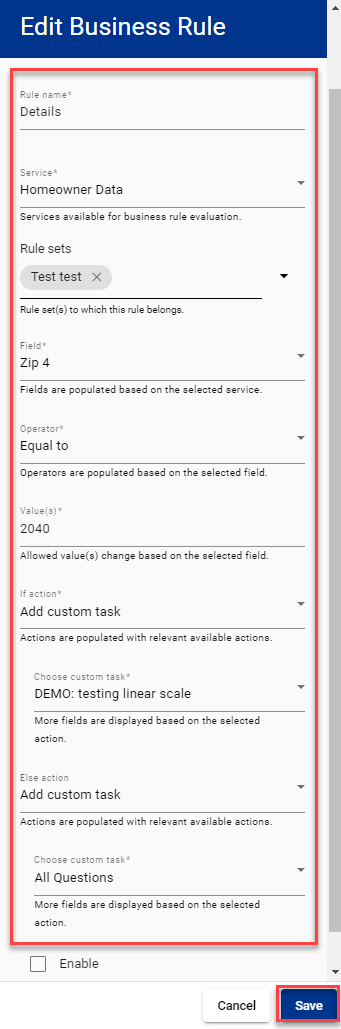
- Select Save.
Option 2
- Select Business Rules from your side navigation menu.
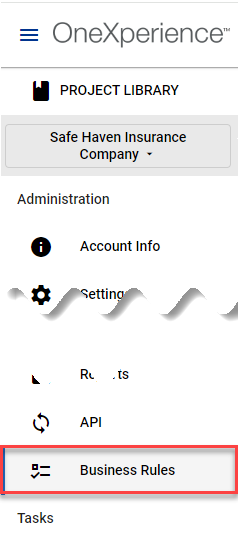
- Select the Editor tab.
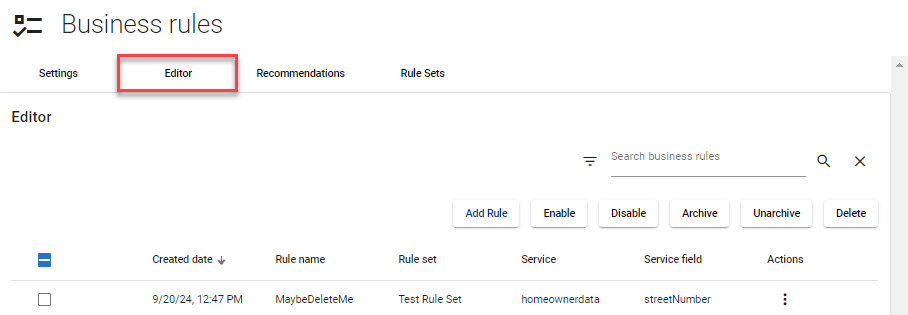
- Use the vertical ellipsis
 to open the Actions menu for the rule you want to edit.
to open the Actions menu for the rule you want to edit.
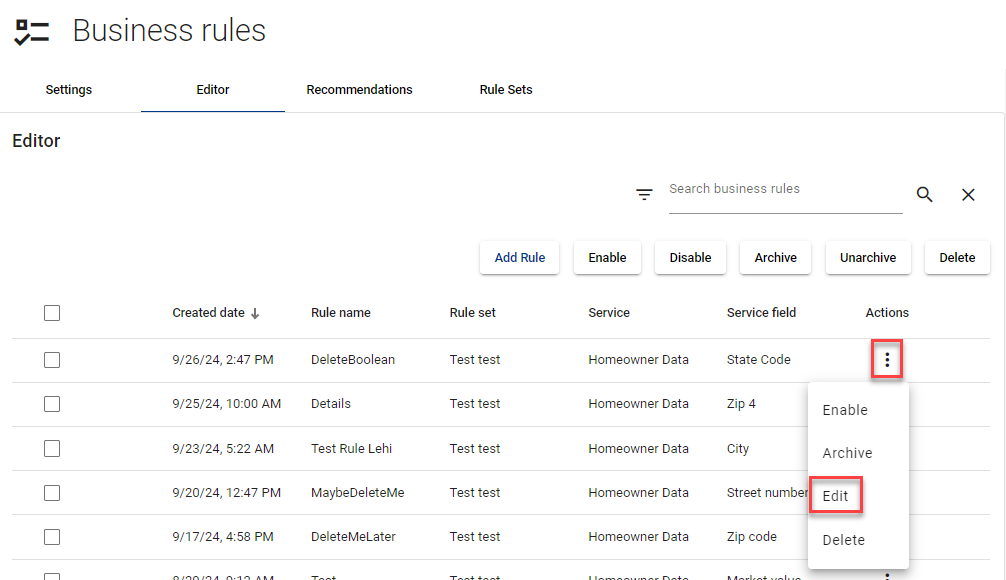
- Select Edit. This opens the Edit Business Rules drawer.
- Edit the information as needed.
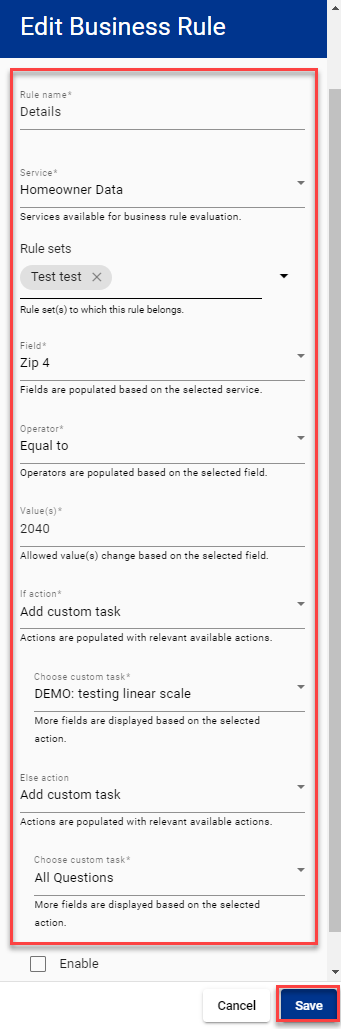
- Select Save.
Enable a business rule
Option 1
- Select Business Rules from your side navigation menu.
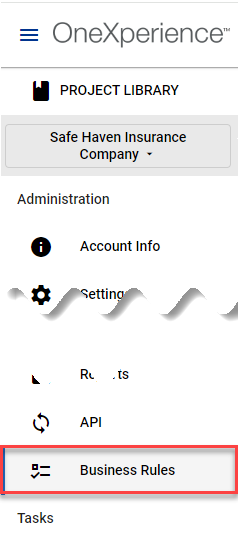
- Select the Editor tab.
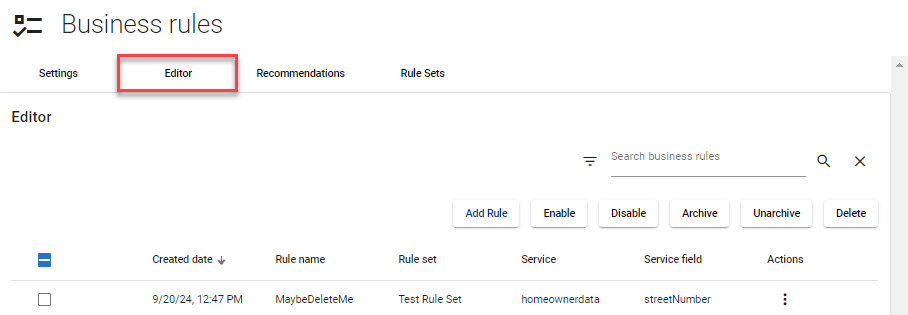
- Select the business rule you want to enable. This opens the Edit Business Rule drawer.
- Confirm the information entered for the business rule is correct.
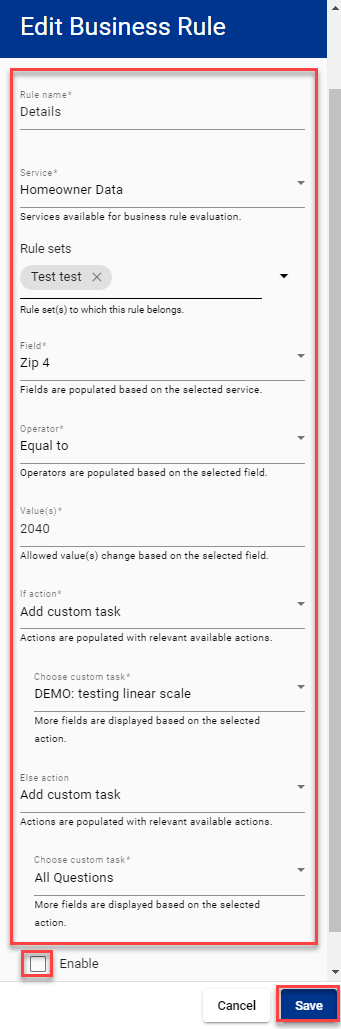
- Select the Enable checkbox.
- Select Save.
Option 2
- Select Business Rules from your side navigation menu.
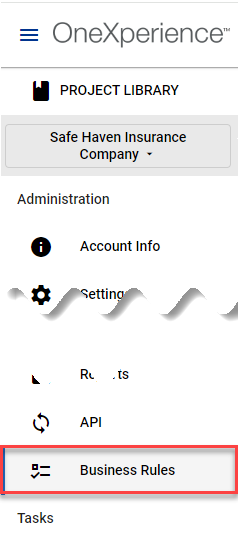
- Select the Editor tab.
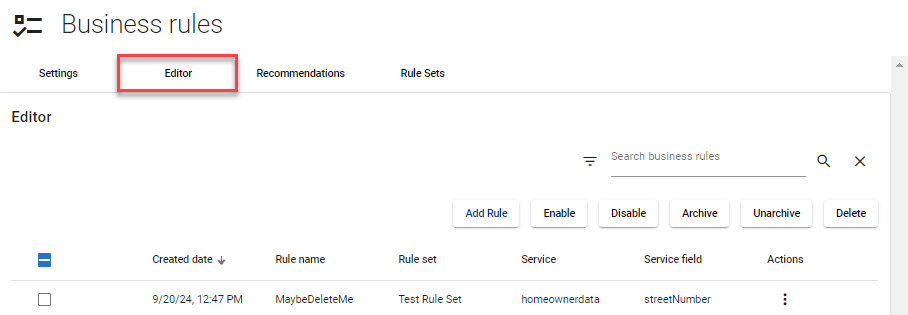
- Use the vertical ellipsis
 to open the Actions menu for the rule you want to enable.
to open the Actions menu for the rule you want to enable.
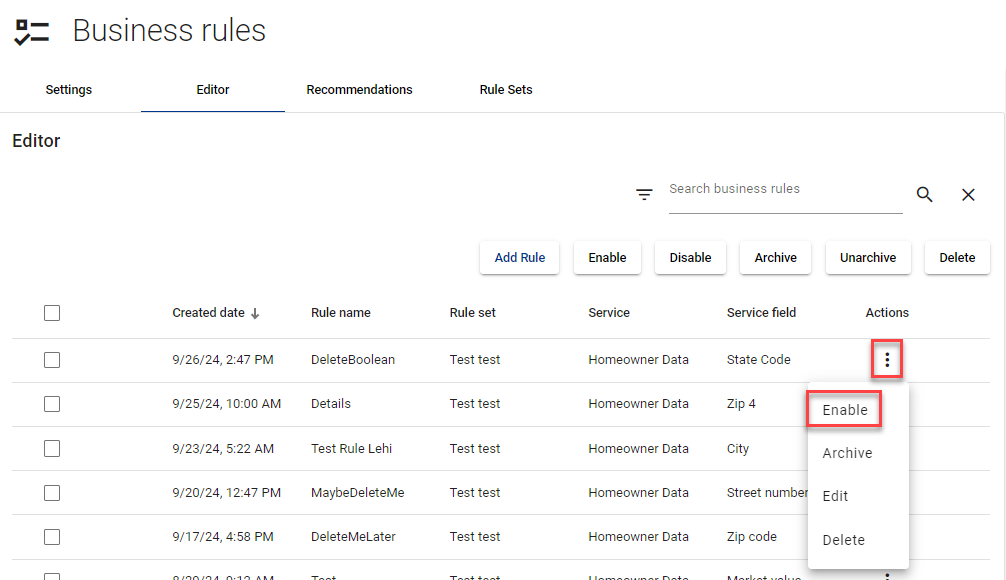
- Select Enable.
Option 3
- Select Business Rules from your side navigation menu.
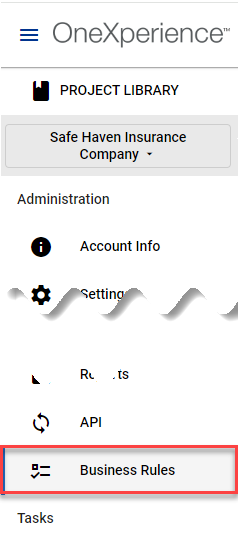
- Select the Editor tab.
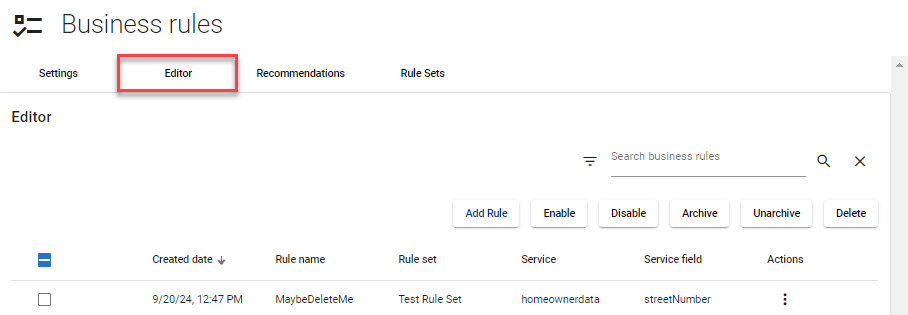
- Select the checkbox for each business rule you want to enable.
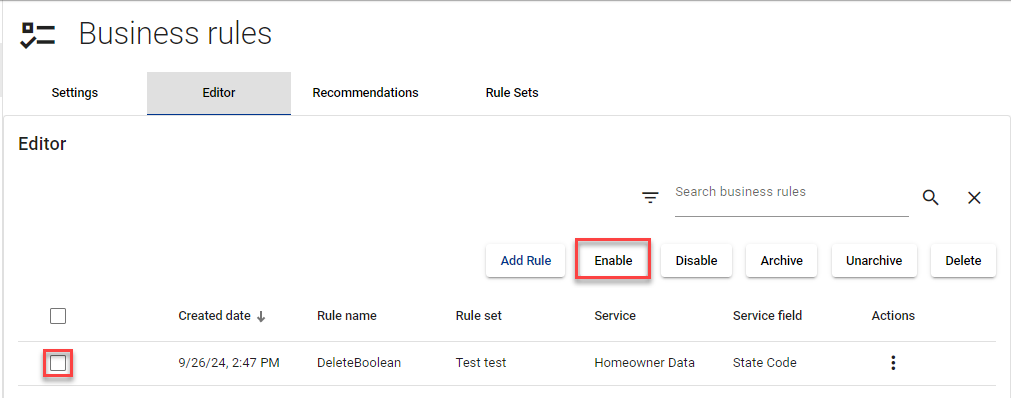
- Select Enable.
Disable a business rule
Option 1
- Select Business Rules from your side navigation menu.
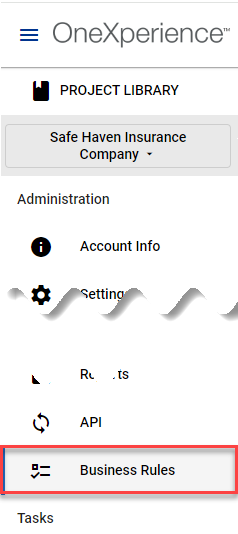
- Select the Editor tab.
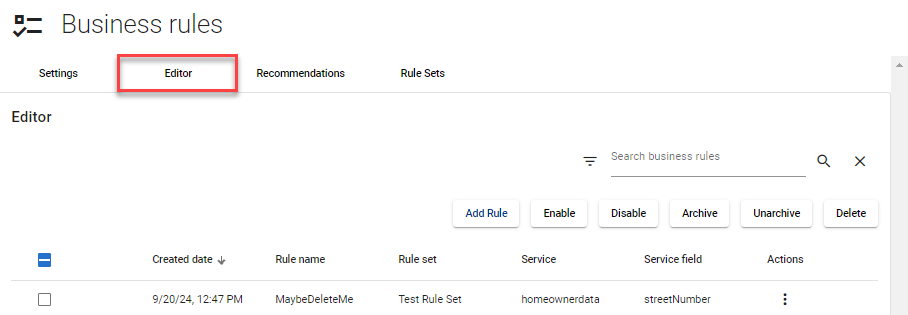
- Select the business rule you want to disable. This opens the Edit Business Rule drawer.
- Clear the Enable checkbox.
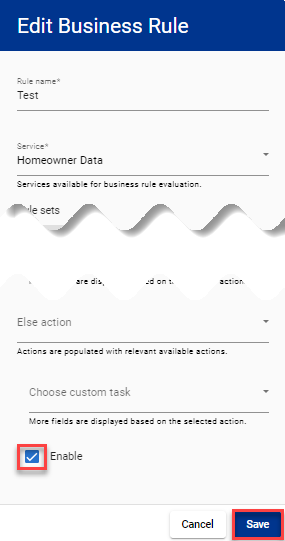
- Select Save.
Option 2
- Select Business Rules from your side navigation menu.
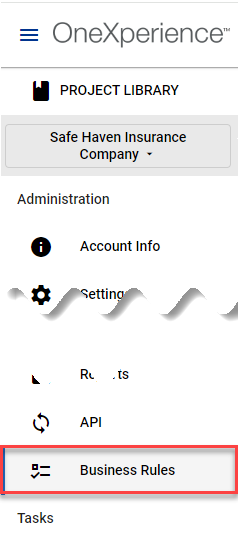
- Select the Editor tab.
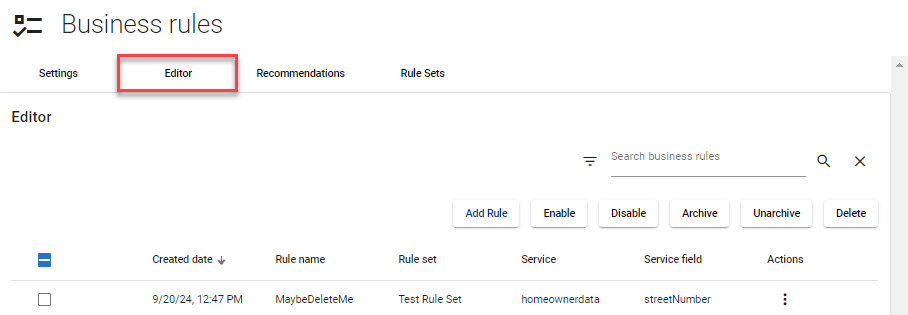
- Use the vertical ellipsis
 to open the Actions menu for the rule you want to disable.
to open the Actions menu for the rule you want to disable.
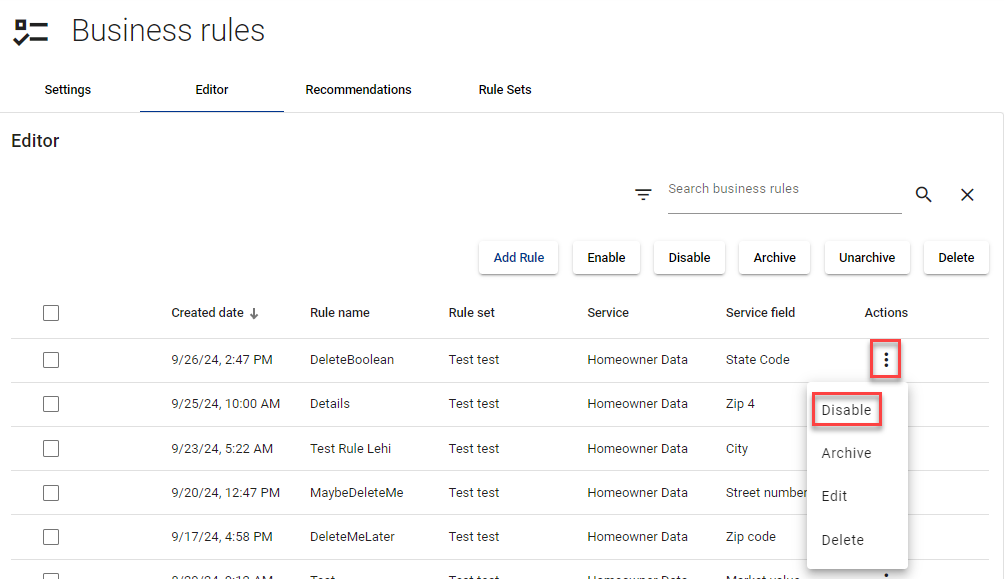
- Select Disable.
Option 3
- Select Business Rules from your side navigation menu.
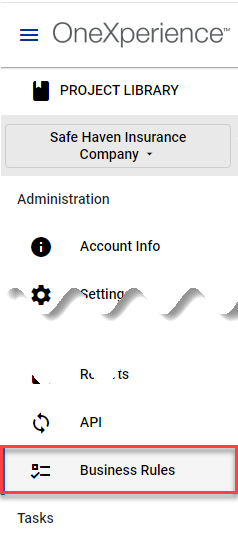
- Select the Editor tab.
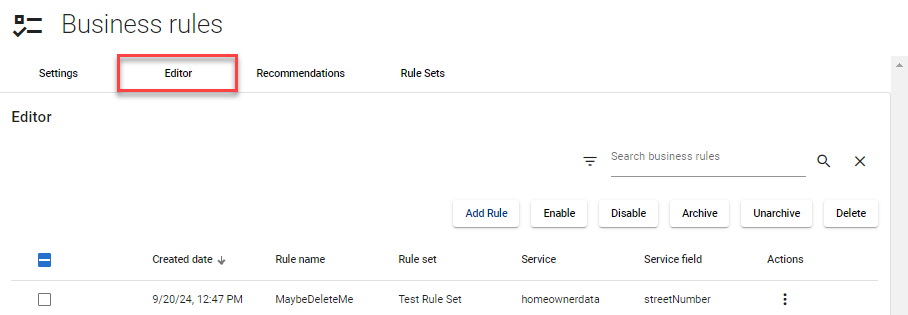
- Select the checkbox for each business rule you want to disable.
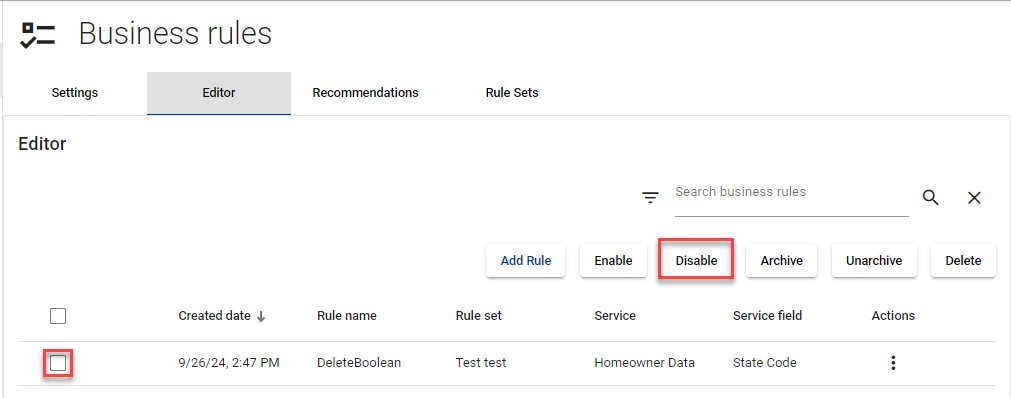
- Select Disable.
Archive a business rule
Option 1
- Select Business Rules from your side navigation menu.
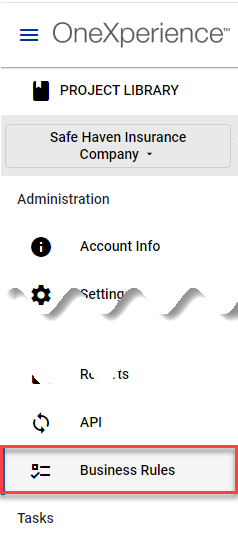
- Select the Editor tab.
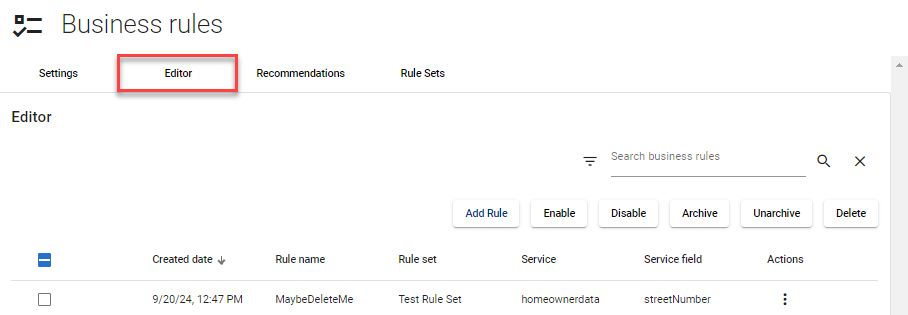
- Use the vertical ellipsis
 for the rule you want to archive.
for the rule you want to archive.
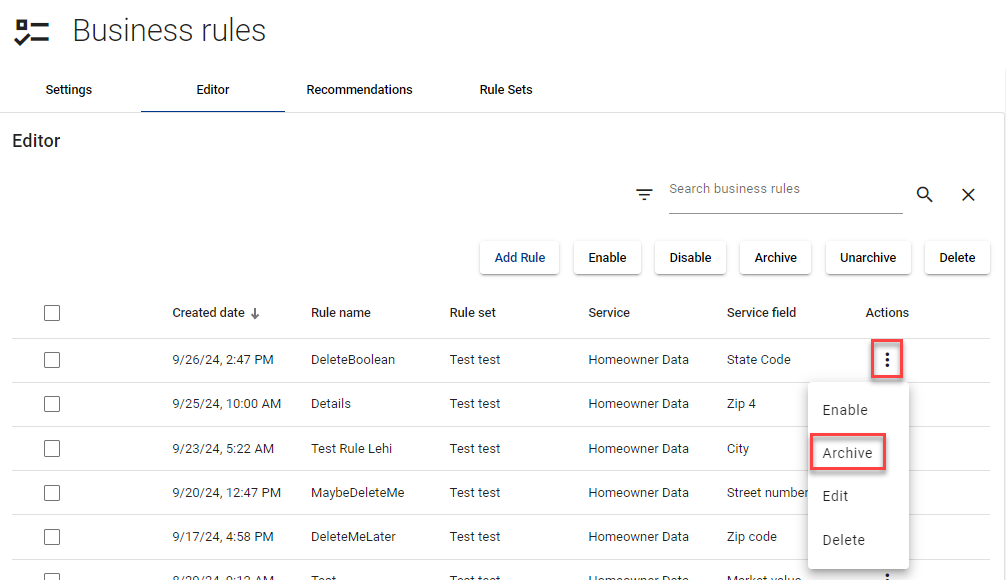
- Select Archive.
Option 2
- Select Business Rules from your side navigation menu.
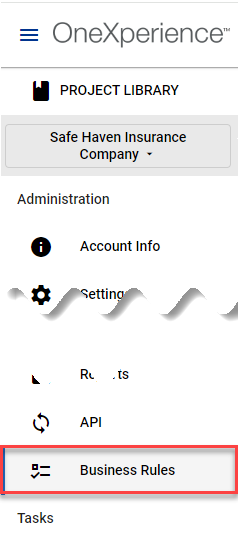
- Select the Editor tab.
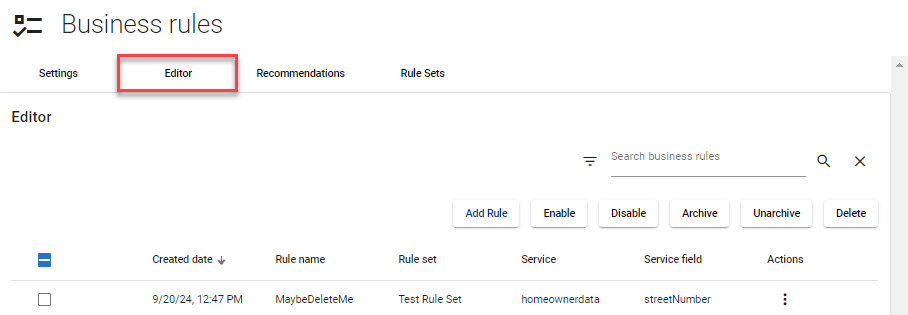
- Select the checkbox for each business rule you want to archive.
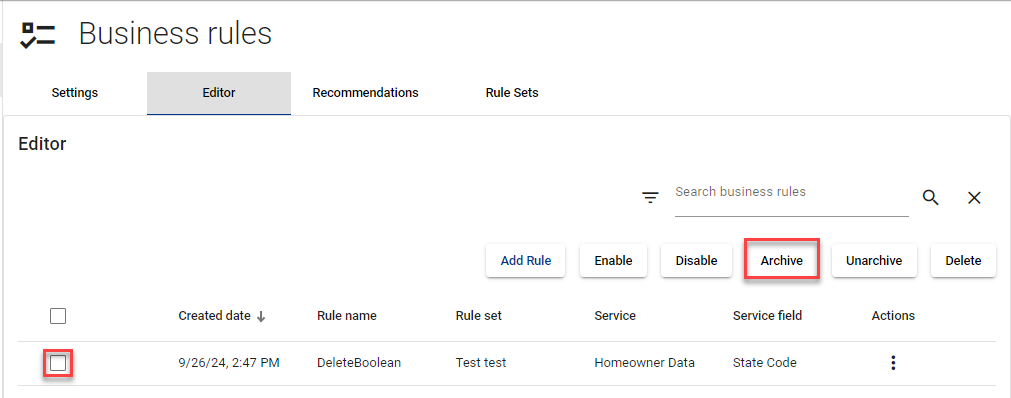
- Select Archive.
Unarchive a business rule
Option 1
- Select Business Rules from your side navigation menu.
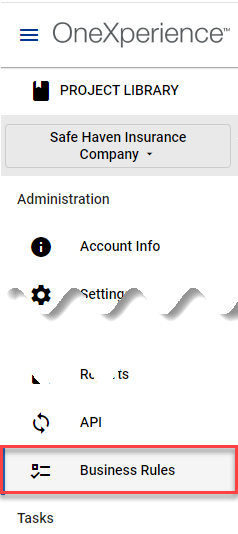
- Select the Editor tab.
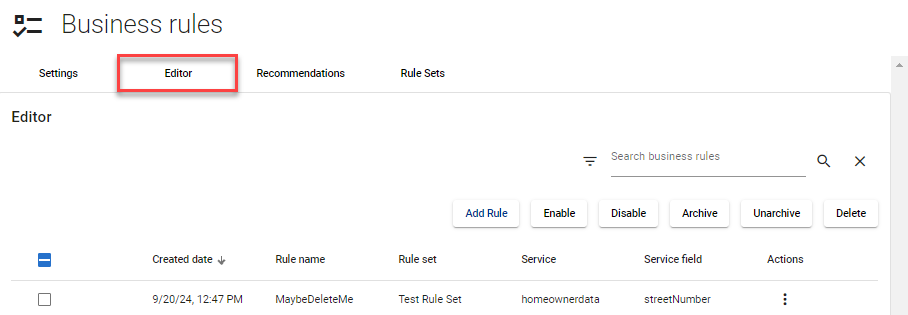
- Use the vertical ellipsis
 to open the Actions menu for the business rule you want to unarchive.
to open the Actions menu for the business rule you want to unarchive.
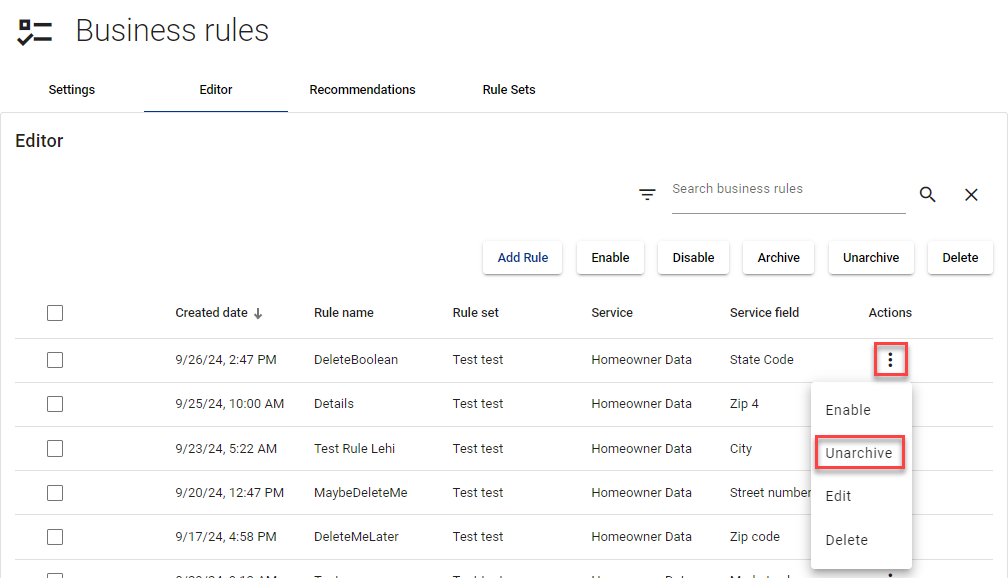
- Select Unarchive.
Option 2
- Select Business Rules from your side navigation menu.
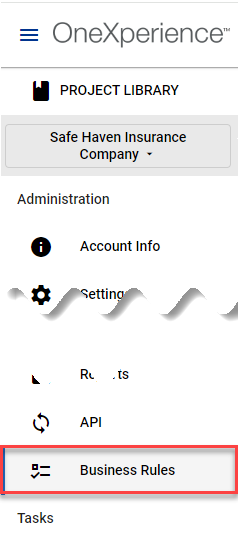
- Select the Editor tab.
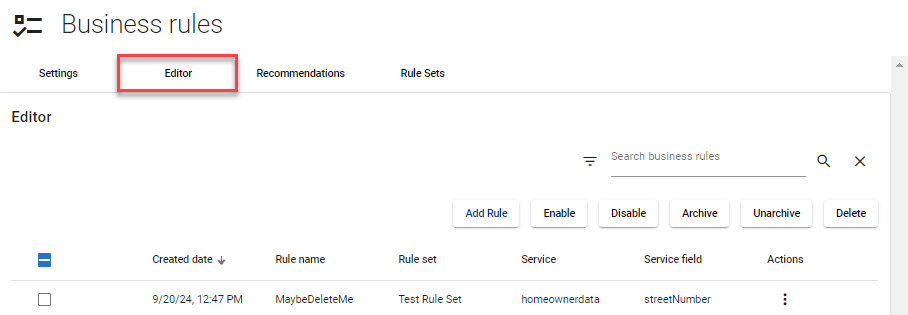
- Select the checkbox for each business rule you want to unarchive.
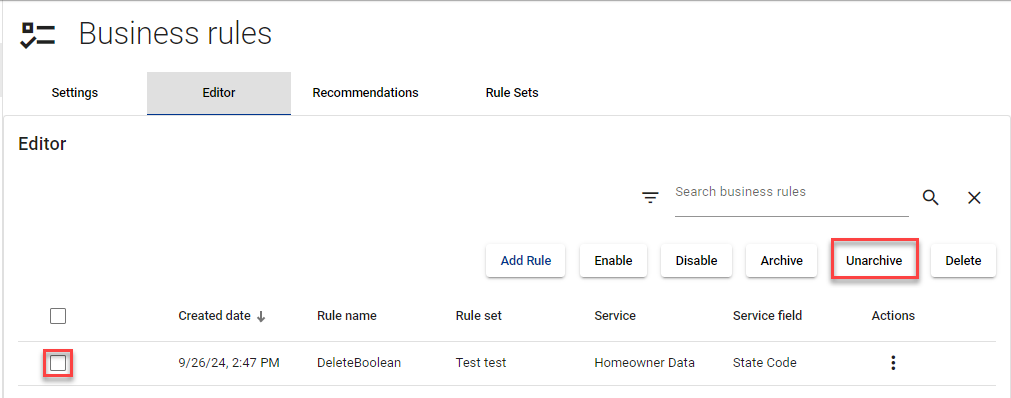
- Select Unarchive.
Delete a business rule
Option 1
- Select Business Rules from your side navigation menu.
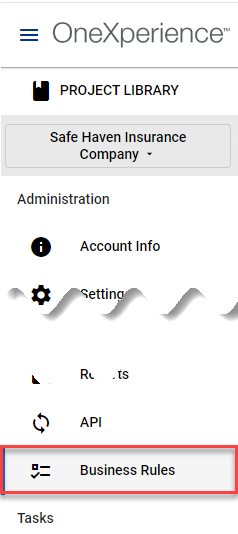
- Select the Editor tab.
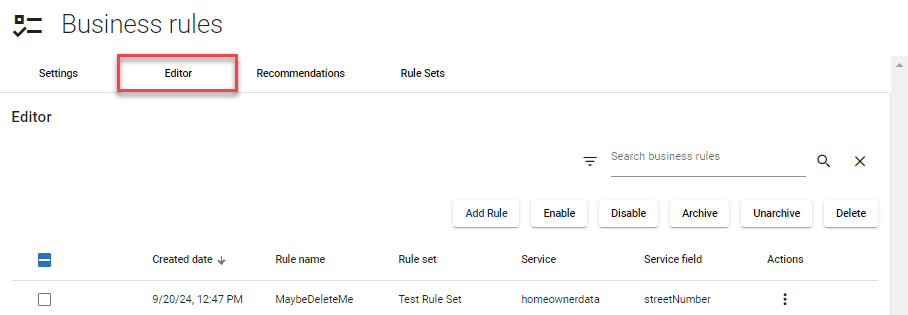
- Use the vertical ellipsis
 to open the Actions menu for the rule you want to delete.
to open the Actions menu for the rule you want to delete.
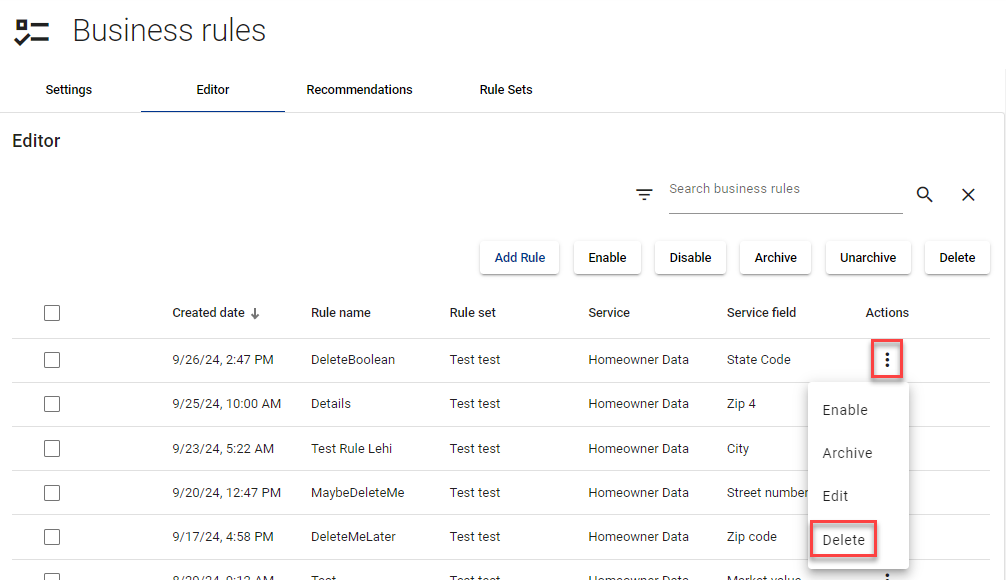
- Select Delete.
Option 2
- Select Business Rules from your side navigation menu.
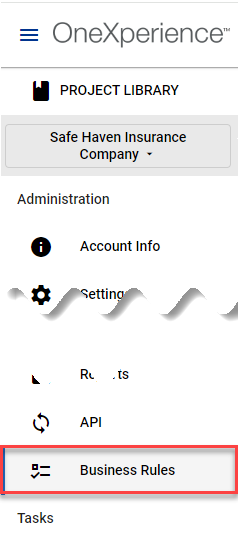
- Select the Editor tab.
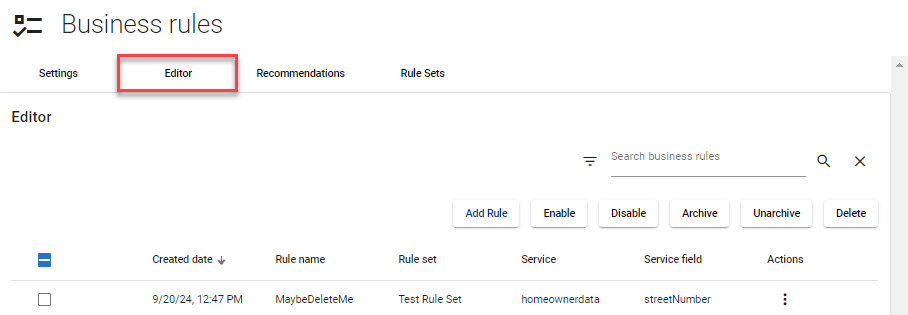
- Select the checkbox for each business rule you want to delete.
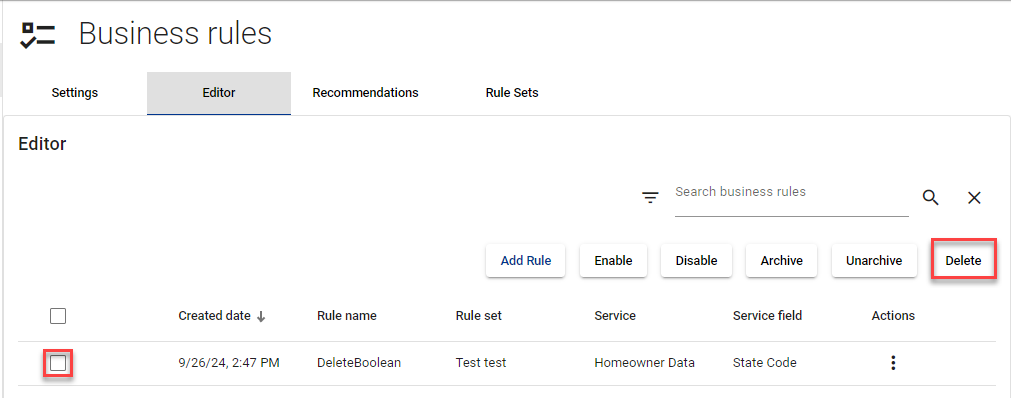
- Select Delete.